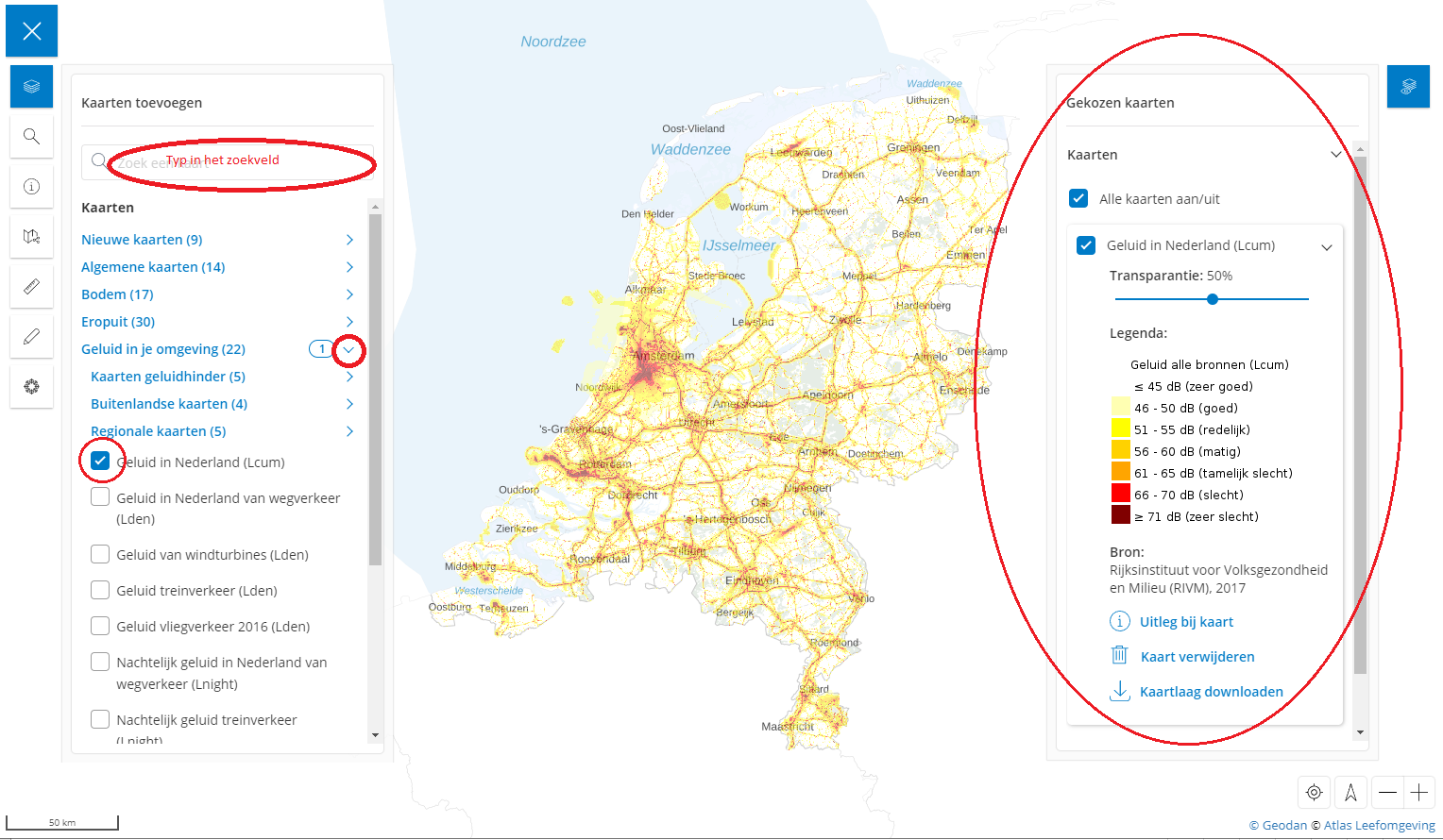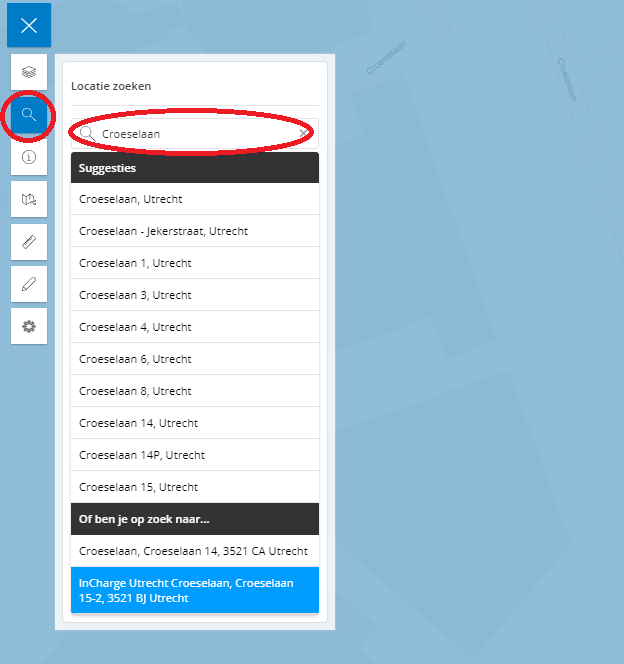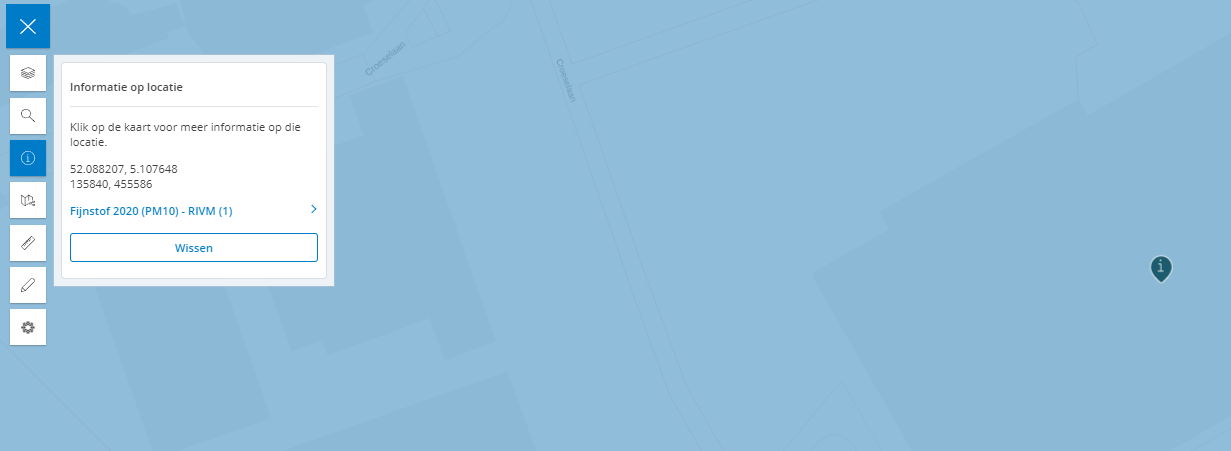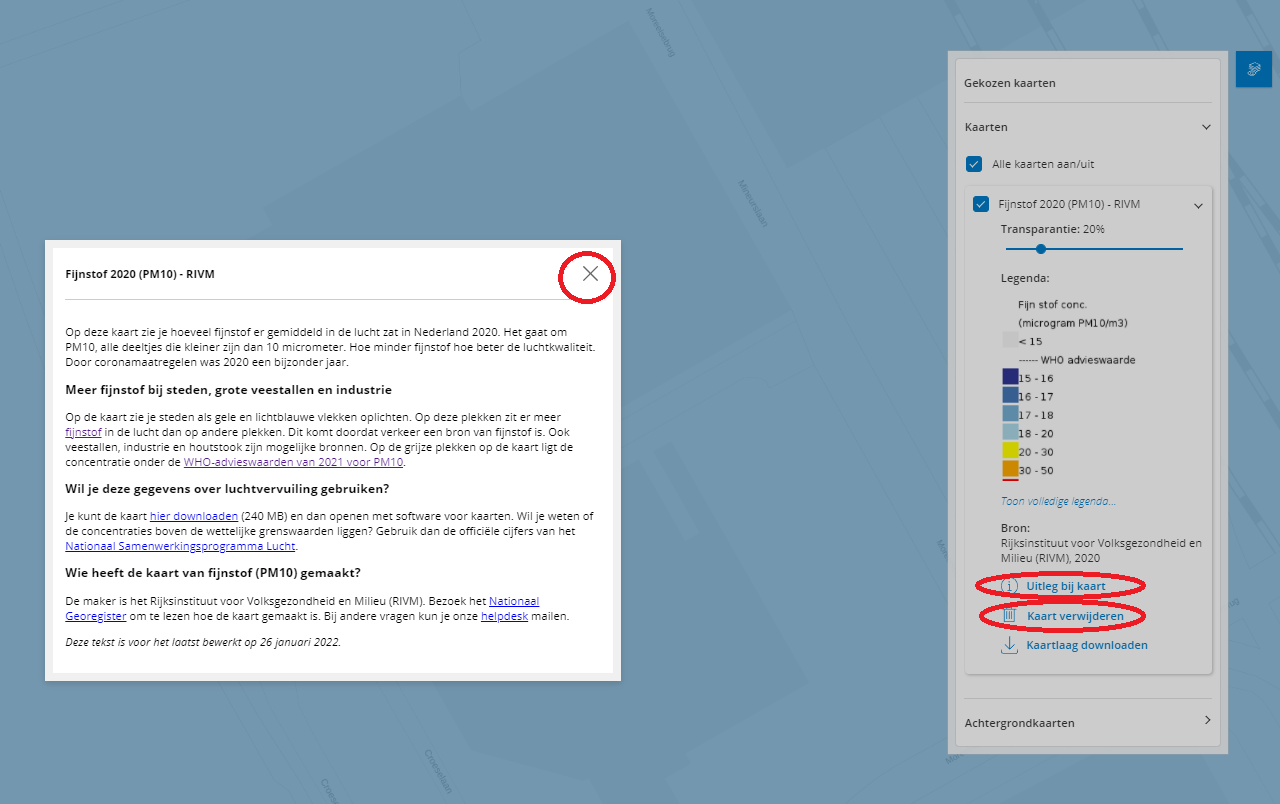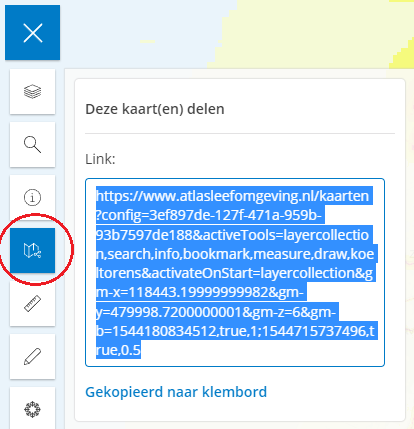Handleiding Atlas
1. Klik op 'Kaarten'
In het menu boven-in de site klik je op “Kaarten”. Het kan soms even duren voor de kaarten geladen zijn.
De kaartviewer opent, met als achtergrondkaart de kaart van Nederland.
Je kunt de kaart verplaatsen, door in de kaart de linkermuisknop in te drukken en de muis te bewegen. Ook kunt je inzoomen en uitzoomen. Dit kan met het scroll-wiel van je muis en de zoomknoppen rechtsonder in de viewer.
Illustratie stap 1
2. Selecteer een kaart
Aan de linkerkant zie je de kaartenbibliotheek met alle beschikbare kaarten, gerangschikt per thema. Het getal naast de thema's geeft aan hoeveel kaarten beschikbaar zijn.
Klik op het pijltje rechts naast een thema om de beschikbare kaarten te zien.
Ook kun je beginnen te typen in het zoekveld, om alle beschikbare kaarten van een bepaald onderwerp te vinden.
Open een gewenste kaart door hem aan te vinken.
De kaart verschijnt. Aan de rechterkant van het scherm opent de legenda. Hierop is te zien wat de verschillende kleuren in de kaart betekenen.
plaatje stap 2
Stap 2b
Let op: bij een aantal kaarten is een transparantie ingesteld zodat de achtergrondkaart zichtbaar blijft. In dat geval zijn de kleuren op de kaart transparanter dan de kleuren in de legenda. Soms is de legenda te groot om helemaal te tonen. Klik dan op de tekst onder de legenda “Toon volledige legenda...”. Soms moet je inzoomen op de kaart voordat de kaart en de legenda toont.
Je kunt ook kaarten combineren door ze over elkaar te leggen, zo kun je bijvoorbeeld de Geluidskaart combineren met de natuurgebiedenkaart (Natura2000), als je bijvoorbeeld een wandeling door een natuurgebied wilt maken zonder verkeersgeluid.
Als je de volgorde van de kaarten wilt aanpassen sleep je het legendablok van de kaarten in het rechter menu op de gewenste volgorde.
3. Voer een adres in
Om de kaartinformatie op een bepaald adres te bekijken, bijvoorbeeld je eigen adres, kun je de locatiezoeker gebruiken. Deze vind je ook in het linkermenu.
In het zoekveld kun je het adres intypen. Als je begint met typen verschijnen suggesties. Hieruit selecteer je het juiste adres.
De kaart zoomt in naar het geselecteerde adres.
Nu is beter te zien hoe de kaart eruit ziet in je woonomgeving. Je kunt, naast een adres, ook zoeken op Point of Interest (POI).
illustratie stap 3
Informatie op locatie
Met de knop “Informatie op locatie” vind je nog preciezere informatie. Klik op het i’tje aan de linkerkant en daarna in de kaart op de gewenste locatie.
Er verschijnt een pop-up scherm met extra informatie over deze locatie, waarbij de informatie uit alle geselecteerde kaarten wordt gehaald.
Klik eerst op “Wissen” en vervolgens nogmaals op het i-tje om het venster weer te sluiten.
Illustratie gfi
Uitleg bij de kaart
Als je meer wilt weten over de kaart, klik je in het menu aan de rechterkant op “Uitleg bij de kaart”. Hiermee wordt extra informatie over de kaart getoond.
In dit informatieblok staan diverse links (in blauw) die je kunt aanklikken voor nog meer informatie.
Om het informatieblok weer weg te halen, klik rechtsboven op het kruisje.
Om de gekozen kaart weer te verwijderen, klik onder de legenda op “Kaart verwijderen”.
illustratie bijsluiter
Hoe deel ik een kaart
Met de ‘Deze kaart(en) delen’ knop in het linker menu kun je je kaartbeeld delen via een link.
Dit is inclusief de gekozen locatie, het zoomniveau, de geselecteerde kaarten en het type achtergrondkaart.
illustratie kaart delen
Sommige kaarten kun je rechtstreeks downloaden als GIS-bestand vanuit de kaartviewer. Dat kan als er een downloadlink beschikbaar in 'Uitleg bij de kaart' (onder de Legenda).
Van vrijwel alle kaarten die in de Atlas staan wordt in het Nationaal Georegister of in het dataportaal van de overheid een technische beschrijving gegeven en wie de eigenaar/bronhouder van de kaart is . Hier kan je in veel gevallen de kaart als GIS-bestand downloaden. Neem anders contact op met de bronhouder van de kaart.
Tekenen en meten
|
Met het potloodje in het linker menu zet je de tekentool aan of uit. Met de tekentool kun je tekenen op de kaart. Dit kunnen punten, lijnen, vlakken of een buffer zijn. Selecteer de gewenste tekening in het menu en klik vervolgens op de kaart om het tekenen te starten. Klik 'Magneet' aan als je aangrenzende figuren wilt tekenen. |
|
| Met het lineaal in het linker menu zet je de meettool in de viewer aan en uit. Met deze tool kan je afstanden in de kaart meten. Klik op het punt in de kaart waar je wilt beginnen met meten en dubbelklik om te stoppen. |
kaartenbibliotheek filteren
|
In de Atlas Leefomgeving is het mogelijk om de kaartenbibliotheek te filteren op basis van je expertise. Dit kun je door te klikken op de filterknop in de kaartenbibliotheek. Als je nogmaals op de filterknop klikt wordt klapt het filter weer in. |
Natte koeltoren melden
Het is niet altijd bekend waar natte koeltorens staan. Iedereen kan via de Atlas Leefomgeving een natte koeltoren aanmelden. Volg het stappenplan.
Meer hulp nodig?
Bekijk onze instructievideo.
Of check verder onze pagina met Meest gestelde vragen over:
-
Kaarten
-
Zelf aan de slag met de kaarten
-
Video file high definition Publicatiedatum: 06-03-2020 MP4 | 31.16 MB
-
Filmbestand Publicatiedatum: 06-03-2020 WEBM | 53.34 MB
-
Audio description Publicatiedatum: 06-03-2020 MP3 | 4.87 MB
-
Ondertitelingstekst Publicatiedatum: 06-03-2020 VTT | 3.24 kB
-
Ondertitelingstekst Publicatiedatum: 06-03-2020 SRT | 3.3 kB
Deze video geeft uitleg over hoe de Atlas kaartviewer werkt en laat zien welke functionaliteiten er in zitten.